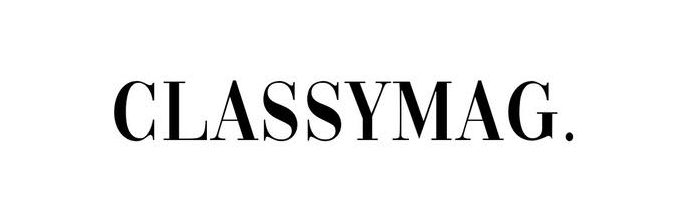Twój koszyk jest obecnie pusty!
Jak zaprojektować magazyn (fotoksiążkę) krok po kroku
Planując stworzenie własnej fotoksiążki, warto przejść przez kilka kluczowych kroków, aby finalny produkt był nie tylko estetyczny, ale także pełen emocji i wspomnień. Poniżej przedstawiamy prosty przewodnik, który pomoże Ci w tym procesie:
1. Wybierz temat i odpowiednią okładkę – Przed rozpoczęciem projektowania zastanów się, jaka historia ma być opowiedziana za pomocą fotoksiążki. Czy to album ze zdjęciami z wakacji, jubileuszowy album rodzinny czy wyjątkowa kolekcja fotografii ślubnych? Wybierz temat, który najbardziej Cię inspiruje.

W zakładce sklep masz możliwość wyboru 3 różnych nazw okładek/ produktów: DESIGN, TRAVEL oraz WEDDING.
Po wyborze danego szablonu kliknij na „Stard design” – przycisk znajduje się pod „Dodaj do koszyka”.
Czy poza nazwą na okładce coś różni te produkty? Tak, posiadają one też różne cytaty (każdy magazyn posiada 3 cytaty), które czynią jej szablon jeszcze bardziej wyjątkowym.
Oczywiście nazwę jak i cytaty możesz też samodzielnie zmodyfikować w kreatorze. W celu zmiany nazwy na okładce wystarczy, że przejdziesz do zakładki Layers i edytujesz element z nazwą szablonu (pamiętaj zmienić nazwę też na grzbiecie magazynu – w tym przypadku jest to warstwa z zawartością TRAVEL MAGAZINE.
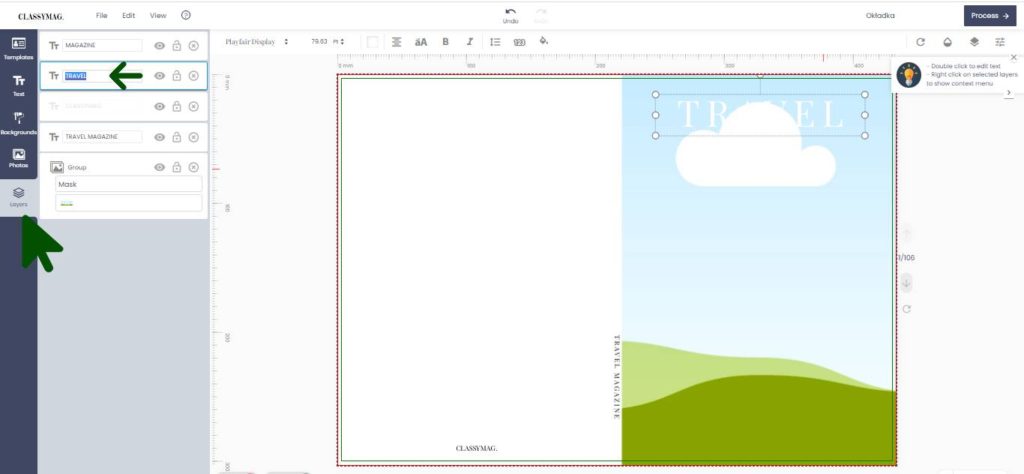
2. Prześlij zdjęcia – gdy jesteś już w kreatorze, pierwszym krokiem powinno być przesłanie do niego zdjęć (tych, których planujesz użyć w projekcie). Przejrzyj swoje kolekcje zdjęć i wybierz te, które najlepiej oddają historię, którą chcesz opowiedzieć. Upewnij się, że mają odpowiednią jakość, aby wyglądały dobrze po wydruku.
Zdjęcia możesz przesłać w zakładce „Photos”, po kliknięciu na Upload pojawi się pole, na które możesz przeciągnąć swoje pliki.
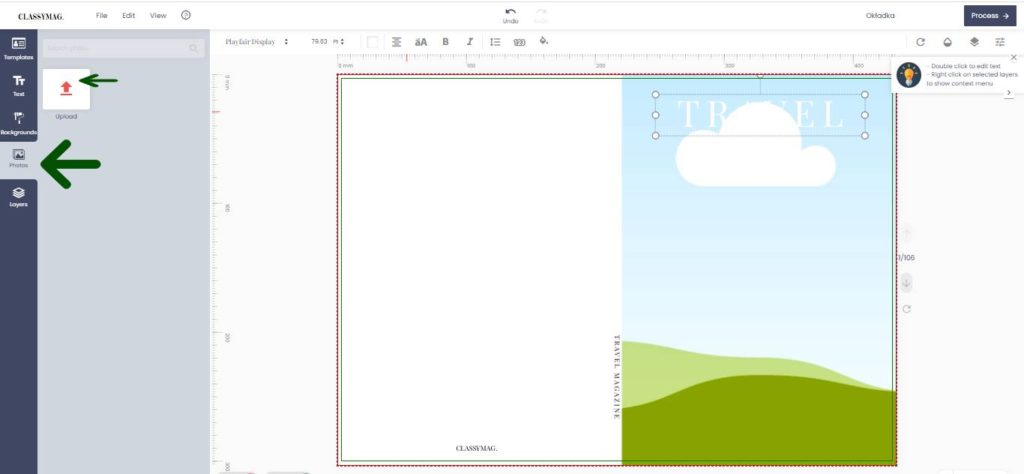
3. Ładowanie plików – to dobry moment, aby zrobić sobie kawę. Nie ograniczamy wielkości przesyłanych plików dlatego ładowanie ich chwilkę potrwa. Zostaw otwartą kartę z kreatorem i udaj się po kawę 😉 Gdy wrócisz i zobaczysz, że strona kreator nie przeładowuje się i w kolumnie po lewej stronie nie dodają się nowe grafiki – możesz przejść do kolejnego kroku.
4. Zawartość stron – teraz pora na niesienie swoich zdjęć na stworzony szablon. Nie musisz projektować widoków stron – zrobiłyśmy to za ciebie. przeciągnij je w to pole.
Po prawej stronie podglądu książki możesz przechodzić do kolejnych stron projektu, a klikając prawym przyciskiem myszy na podglądzie „Grid view” – możesz wyświetlić miniaturki wszystkich stron i sprawdzić, czy nie zostało puste zdjęcie do uzupełnienia.
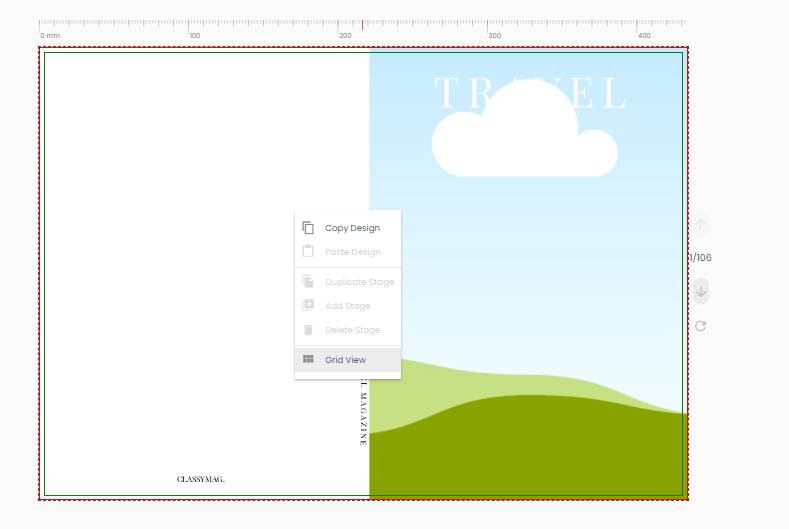
5. Wyrównanie / skalowanie zdjęć – każde zdjęcie dodawane do magazynu Można np. wyrównać. Kliknij prawym. przyciskiem myszy na dane zdjęcie by zobaczyć dodatkowe opcje
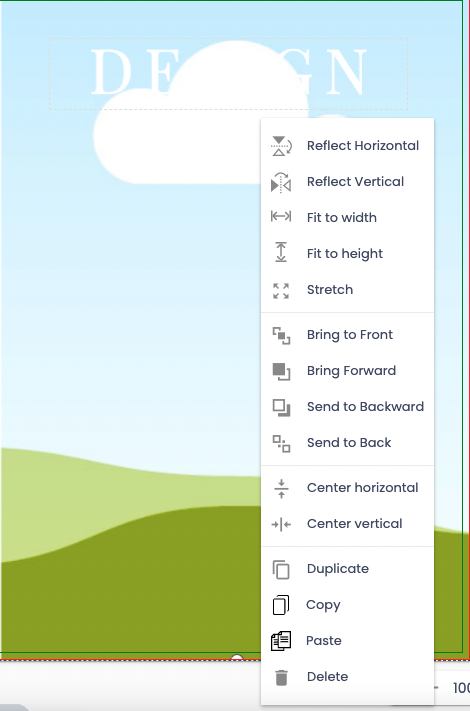
6. Złóż zamówienie – gdy wszystkie pola są już uzupełnione, możesz przejść do składania zamówienia. Kliknij na przycisk w prawym górnym rogu „Process” by dodać magazyn do koszyka.